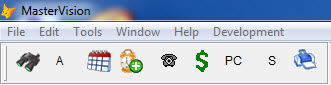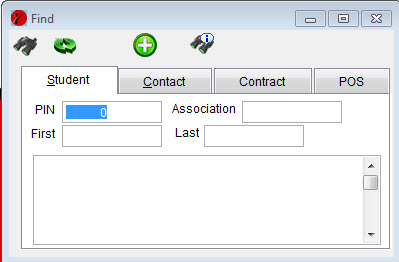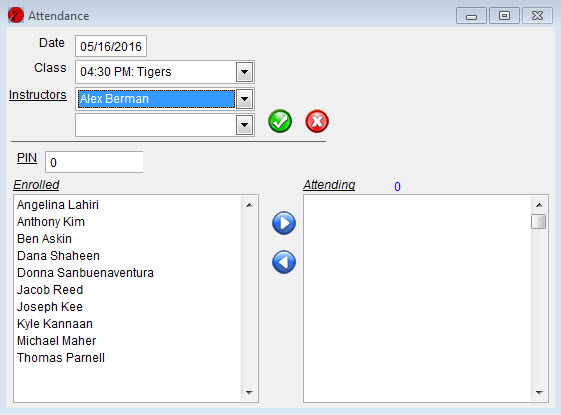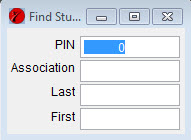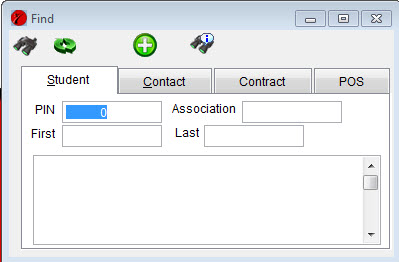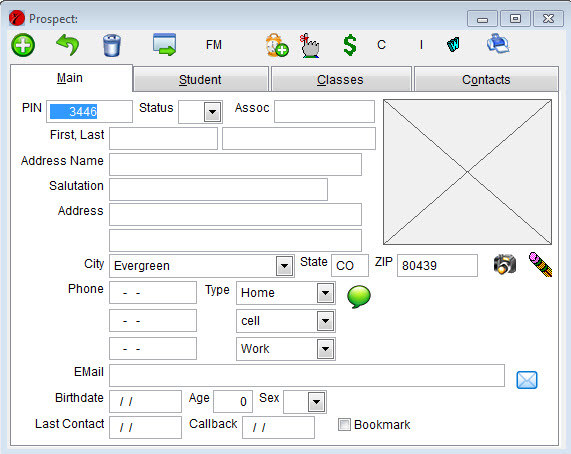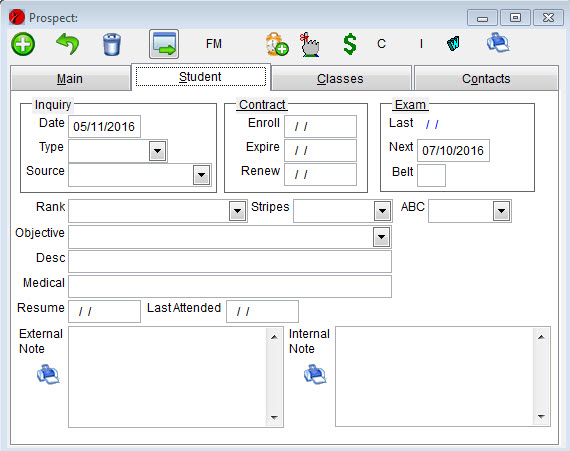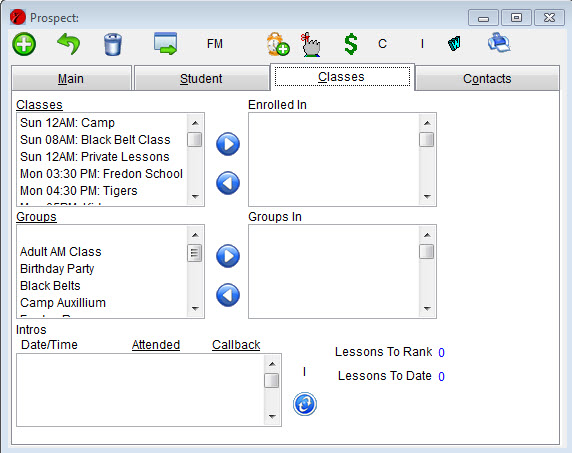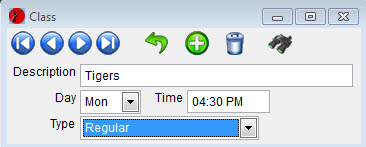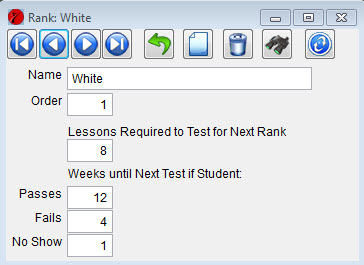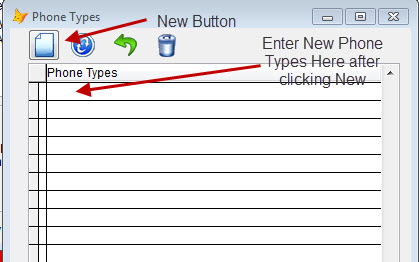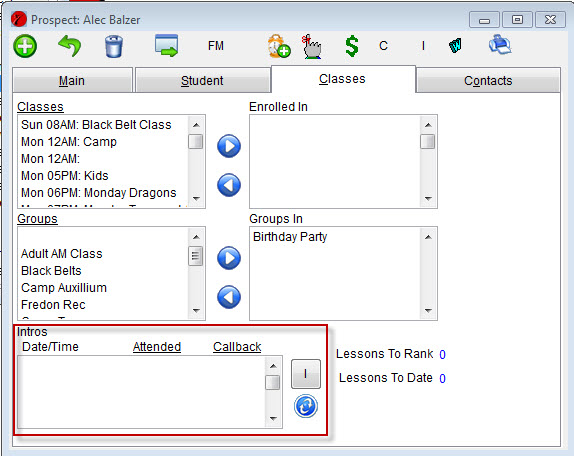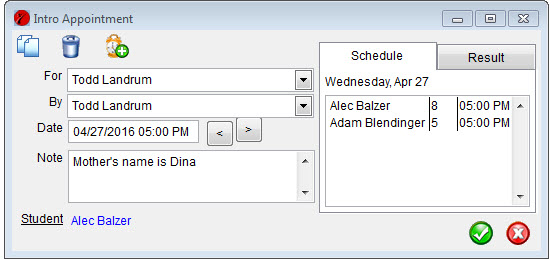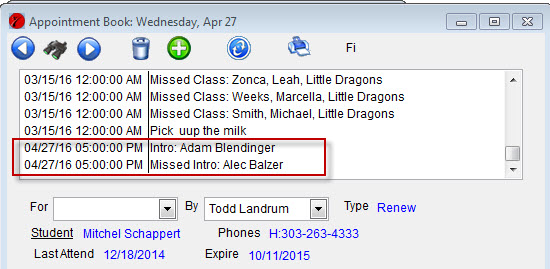(This is a series of blog posts following along with Mike Massie’s Growing Your Dojo series of emails and how MasterVision can help with each of the steps. You can sign-up for Mike’s daily email list here.)
Last time we looked at #1 – Sources and how MasterVision can track the performance of your various marketing. Today let’s talk about intro lessons (or maybe you call them intro appointments) and how it applies to Michael’s #1 – Lead Generation:
Step #1 – Lead generation. Minimum 30 leads a month, generated from multiple sources, so if one source dries up (think “internet marketing changes every five minutes” here) you still have a dozen other lead sources bringing you new prospective students.
Now that you have those leads, you want to turn them into students. You’ll probably do that with an intro lesson and MasterVision is going to help you schedule those, follow-up with them, and alert you to missed intros.
First off, you schedule an intro lesson on the Student screen in MasterVision on the Classes tab. It looks like this:
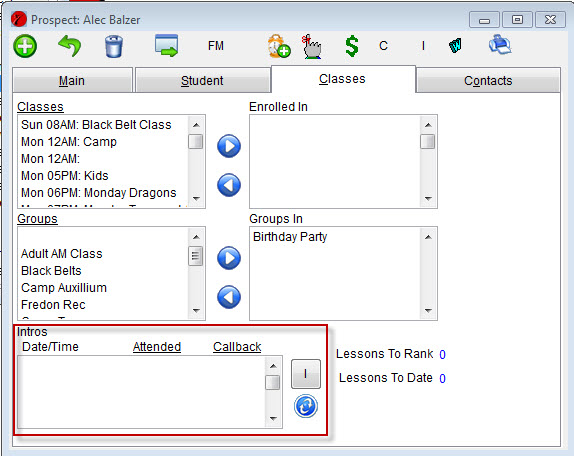
You click the “I” button to create a new intro appointment for this student. This gives you the intro screen:
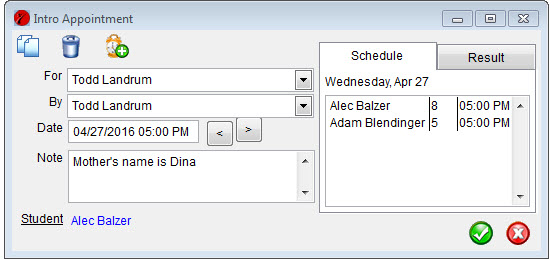
You schedule the appointment on the left-side: The person this going to teach the intro, the person that scheduled the appointment, the time&date of the lesson, and then any notes with the intro (that’s darn handy, huh?). On the right-side, it shows you any other intro appointments you have scheduled, the age of the person coming in, and the time they are coming in. You can use that to group your intros together.
After the intro is done, you’ll want to record the result of the intro. You can go back to the prospect screen, click on the intro appointment, and see that same intro screen above. You go to the Result tab and record whether or not the intro showed up and the employee who taught it. If the lead was a no show, you can also schedule a phone call to try to get them in a second time.
All of this information ties together with the appointment book. The appointment book shows you all of the intros you have scheduled for a day as well as showing you any missed intro leads that you need to call back.
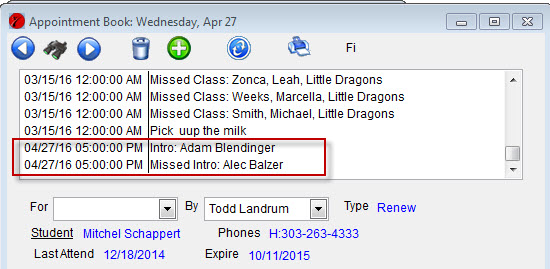
So there you have it. MasterVision helps you schedule your intro appointments, keeps track of those appointments, and helps you schedule follow-up for leads that attended or didn’t attend. Easy & straight forward.
If your school is going to be successful, you’ll need to be generating leads. Don’t let the leads fall through the cracks.
Next: Other Ways MasterVision Helps with Leads