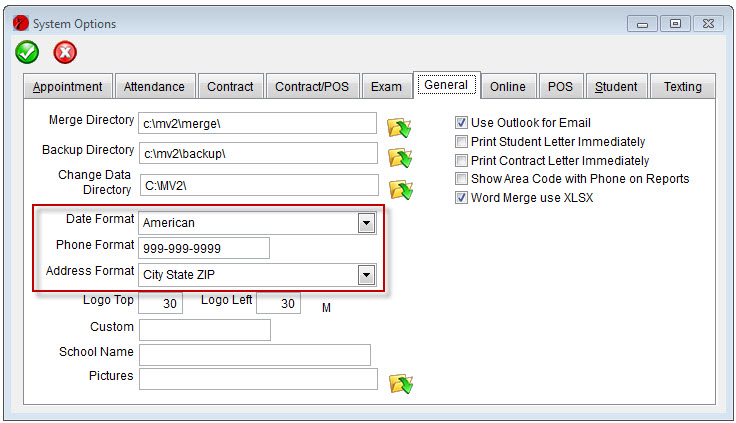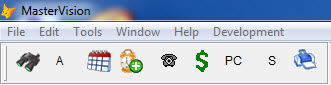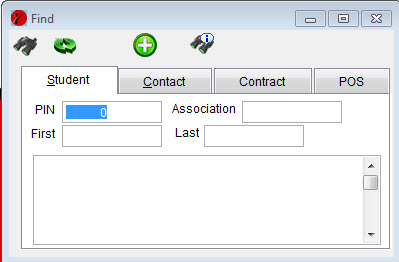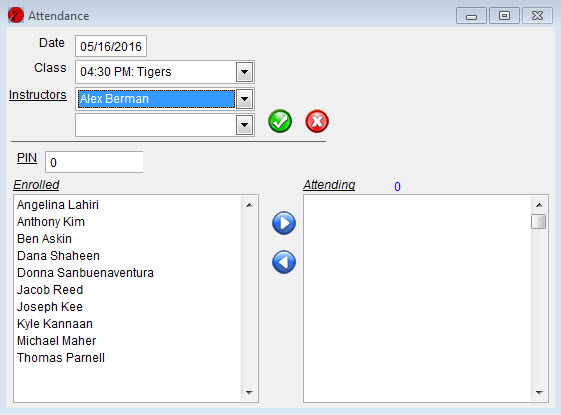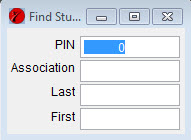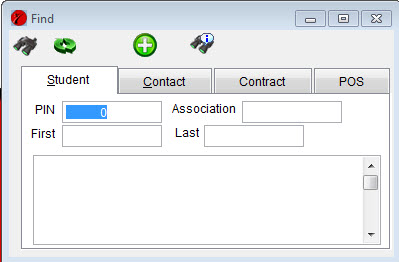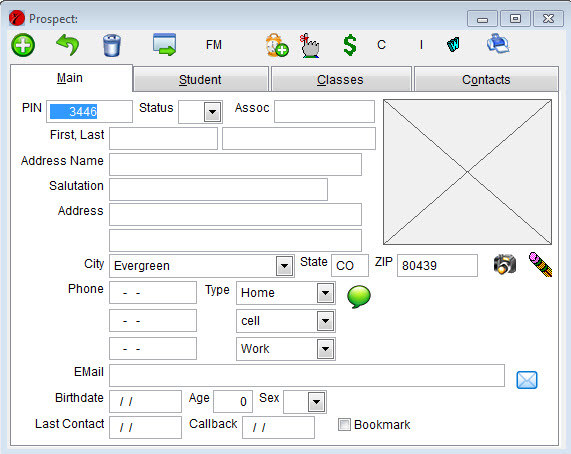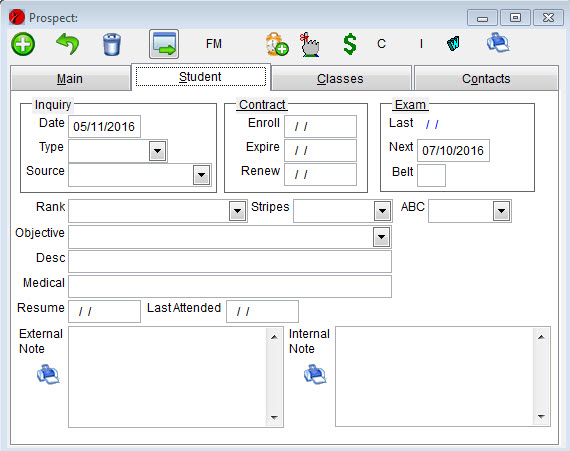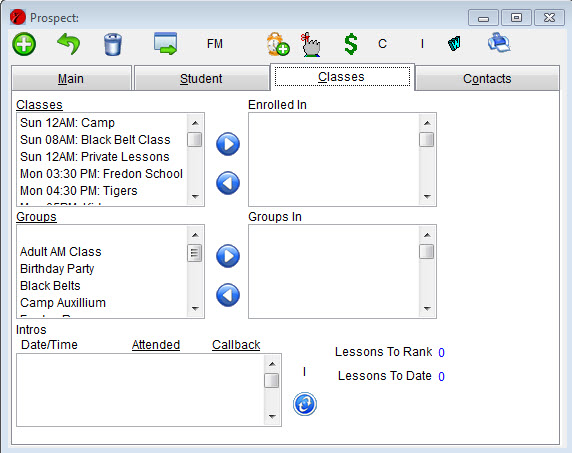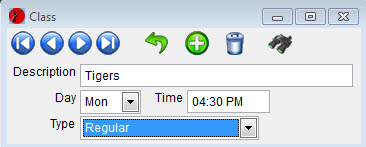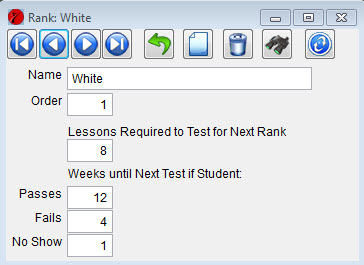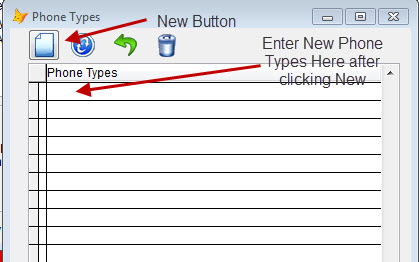There are a lot of different ways schools can handle contracts & contract payments. MasterVision gives you some different options on how you can track all of that. Before we can get into that, we need to define a couple terms – Billing Company contracts and In House contracts.
Billing Company: MasterVision calls ny contract that has payments being collected by someone else a “Billing Company” contract. This might be an actual billing company like EFC or Member Solutions, but it could also be that your bank is collecting EFT/ACH payments or any other setup where the money is collected by someone else.
In House: An In House contract is MasterVision’s term for any contract where you, the school, is manually collecting the payment in one way or another. This could be cash or credit card payments you have to submit.
With those terms out of the way, let’s look at the options you have to track contracts in MasterVision:
Billing Company Option #1
Your first option, if you have a “billing company”, is to completely ignore contracts in MasterVision. Don’t enter contracts and don’t worry about payments. You just let your billing company collect the money and rely on their reports. You don’t use MasterVision at all for this part of running your school.
You can still use the Expire and Renew fields on the student form to know when a student’s contract is expiring and when you want to talk to them about renewal.
Billing Company Option #2
Option #2 for “billing company” contracts is to go ahead and use MasterVision contracts, but to tell MasterVision that the payments are collected by your billing company. MasterVision will know about the due payments, but will mark them as collected automatically with the end of day routine.
This is a little more work, but provides some benefits:
- You have a double-check that the billing company is collecting what you think they should be by comparing to MasterVision reports
- You can create custom contract documents in Microsoft Word. If you have to submit a form to the billing company, this is a quick & easy way to create that form.
- The Renew and Expire dates on the student get set automatically
- You can see in MasterVision what payments are coming up to better gauge your cash flow
In House Contracts
Your last option is to mark your contracts as “In House” – where you’ll be collecting all the payments yourself. You use the Contract part of MasterVision to create the contracts and the Point of Sale to record the payments you receive. MasterVision can create customer statements, aging reports, warn you of overdue payments, and everything else you need to handle contract payments manually.
In House Contracts – Stripe Credit Cards
One last option MasterVision has for you – you can collect credit card transactions with MasterVision working with the Stripe credit card service. You mark the contract as a Stripe contract, enter the credit card information, and then use a special screen in MasterVision to process the credit card payments each day (or week, or month) and collect the payments that way. This is explained in more detail here.
Or, Mix It All Up!
Lastly, you don’t have to choose just one method. MasterVision has the power and flexibility to work with all of those methods. You can have students that are billing company payments, other students that the bank is collecting an EFT, other students that are in house and bringing you a check each month, and still other students that are credit card payments. MasterVision can handle all of them, at the same time, without any trouble.